Bancos de dados na nuvem
📽 Veja esta vídeo-aula no Youtube
Precisamos agora de uma instância de produção do nosso banco de dados, acessível através de nossa aplicação.
Vamos então criar um banco local para servir o ambiente de desenvolvimento, desenvolver a aplicação de forma a manter a string de conexão segura, provisionar o servidor e fazer a implantação do banco na nuvem, provisionar e implantar a aplicação, e, por fim, configurar a aplicação para utilizar o banco de dados de produção na nuvem.
Nesse material usaremos o banco de dados de exemplo boardgames.
- Banco: ermogenes/boardgames-mysql
- Código-fonte: ermogenes/boardgames-web
- Aplicação publicada: https://boardgames-web.azurewebsites.net/
Criando o banco de desenvolvimento
Crie o banco de dados indicado acima em seu servidor local. Se ele estiver funcional, você deve ter as configurações semelhantes a essas (mas não necessariamente iguais):
- Servidor (local):
localhost - Porta:
3306 - Usuário:
root(isso é somente um exemplo!) - Senha:
root(isso é somente um exemplo!) - Banco:
boardgames
Isso implicará a seguinte string de conexão de desenvolvimento:
server=localhost;port=3306;user=root;password=root;database=boardgames
Caso alguma configuração local sua seja diferente, ajuste a string de conexão. Anote em um local de fácil acesso.
Criando o repositório para o código-fonte
Crie um repositório no GitHub com arquivo README.md e, importante, com .gitignore do tipo VisualStudio.
Clone esse repositório localmente e o acesse no VsCode. Ele conterá a sua aplicação.
Ajustando o .gitignore
Antes de criarmos a aplicação usando dotnet new, vamos alterar o .gitignore para garantir que nenhuma informação sigilosa acabe subindo para o GitHub por engano.
Como vamos colocar a string de conexão em um arquivo de configuração, vamos adicionar o nome dele na lista de arquivos a não serem versionados. Abra o .gitignore e adicione no final as seguintes linhas:
# ignorar arquivos de configuração
**/appsettings.development.json
**/appsettings.staging.json
**/appsettings.production.json
Se assim desejar, faça um commit com essa versão.
Criando a aplicação
Use dotnet new webapi para criar a aplicação com o template padrão. Exclua os arquivos desnecessários WeatherForecast.cs e Controllers\WeatherForecastController.cs.
Confira quais arquivos estão sujeitos a versionamento usando git status. Certifique-se de que appsettings.development.json foi ignorado.
Se assim desejar, faça um commit com essa versão.
Desativando o redirecionamento HTTPS
Abra Startup.cs e comente (ou exclua) a linha abaixo:
app.UseHttpsRedirection();
Se assim desejar, faça um commit com essa versão.
Fazendo scaffolding do banco local
Instale os pacotes necessários.
dotnet add package Microsoft.EntityFrameworkCore
dotnet add package Microsoft.EntityFrameworkCore.Design
dotnet add package MySql.Data.EntityFrameworkCore
Faça o scaffolding usando a string de conexão anotada anteriormente.
dotnet ef dbcontext scaffold "__" MySql.Data.EntityFrameworkCore -o __ -f
No meu exemplo ficará dotnet ef dbcontext scaffold "server=localhost;port=3306;user=root;password=root;database=boardgames" MySql.Data.EntityFrameworkCore -o db -f.
NÃO FAÇA AINDA commit com essa versão. Ela contém usuário e senha do seu banco!
Removendo a string de conexão do contexto
A string de conexão fica escrita literalmente no arquivo do contexto (No exemplo, fica em db\boardgamesContext.cs). Com os procedimentos abaixo vamos removê-la e guardá-la em um local seguro.
Abra o seu arquivo com a classe de contexo gerada pelo scaffolding. Localize o método OnConfiguring. Perceba que ele contém dados sigilosos. Remova as linhas existentes, deixando algo assim:
protected override void OnConfiguring(DbContextOptionsBuilder optionsBuilder)
{
// remova os comandos existentes aqui
}
Ok, senhas seguras. O problema agora é que a aplicação não sabe mais como acessar o banco de dados.
A estratégia será criar no arquivo de configuração appsettings.json uma string de conexão fake que poderá ser versionada e publicada no GitHub, e em appsettings.development.json, que não será versionado, guardaremos a string de conexão verdadeira para o ambiente de desenvolvimento. Em produção, podemos criar uma configuração no Azure para substituir esse arquivo, apontando para o banco de produção.
Abra appsettings.json e adicione o seguinte objeto:
"ConnectionStrings" : {
"boardgamesConnection": "<sua connection string vai aqui>"
}
Onde:
boardgamesConnectioné o identificador da nossa string de conexão.<sua connection string vai aqui>é um texto explicativo. Não escreva sua string de conexão real aqui, use qualquer texto informativo.
Abra appsettings.development.json e adicione o seguinte objeto:
"ConnectionStrings" : {
"boardgamesConnection": "<string de conexão real de desenvolvimento>"
}
<string de conexão real de desenvolvimento>: aqui sim use a string de conexão real, já que esse arquivo não será versionado.
Quem fizer o clone do repositório e quiser rodar localmente terá que copiar appsettings.json com o nome appsettings.development.json e ajustar a string de conexão para o seu caso específico.
Na implantação orientaremos o Azure disponibilizar a string de conexão de outra maneira.
Agora vamos orientar a aplicação a buscar e usar a string de conexão, mas não no contexto e sim em um serviço que ficará disponível em todas as controllers, facilitando o seu uso.
Vá em Startup.cs e procure o método ConfigureServices. Ele deve ter somente um comando que indica que vamos usar controllers em nossa aplicação. Adicione antes desse comando o seguinte:
services.AddDbContext<db.boardgamesContext>(options =>
options.UseMySQL(Configuration.GetConnectionString("boardgamesConnection"))
);
Onde db.boardgamesContext é a classe de contexto (que será diferente em cada projeto).
Será necessário adicionar a seguinte referência:
using Microsoft.EntityFrameworkCore;
Criando controllers com acesso ao contexto
Precisamos agora mudar a maneira que acessamos o nosso contexto de banco de dados. Em todas as controllers que necessitarem do contexto, vamos obtê-lo diretamente em seu construtor, e salvá-lo em uma propriedade privada. Como o objeto é construído e destruído a cada execução, isso economizará recursos e facilitará a integração em aplicações mais complexas.
Nesse exemplo, vamos criar uma controller chamada BoardgamesController. Criaremos nela uma propriedade privada chamada _db do tipo db.boardgameContext onde gravaremos o contexto recebido no construtor. Para isso, adicione código semelhante a esse na sua classe:
private boardgamesContext _db { get; set; }
public BoardgamesController(boardgamesContext contexto)
{
_db = contexto;
}
Agora não será mais necessário usar a construção using(...contexto...) { ... } para acessar seu banco. Ele sempre estará acessível nessa classe através de _db.
Crie um método que atenda à rota /Boardgames retorne uma lista com todos os board games cadastrados em ordem de decrescente de nota.
[HttpGet]
public List<Boardgame> Get()
{
var todosOsBoardGames = _db.Boardgame
.OrderByDescending(bg => bg.Nota)
.ThenBy(bg => bg.Ano)
.ThenBy(bg => bg.Nome)
.ToList<Boardgame>();
return todosOsBoardGames;
}
🍌 O código acima existe as referências a System.Collections.Generic e System.Linq.
Teste sua API e se estiver funcionando corretamente, nosso backend está concluído e podemos prosseguir para o frontend.
Se assim desejar, faça um commit com essa versão.
Adicionando o suporte a arquivos estáticos
Em Startup.cs no método Configure, antes de app.UseRouting(), adicione as seguintes linhas:
app.UseDefaultFiles();
app.UseStaticFiles();
Isso garante que os arquivos em wwwroot serão entregues quando solicitados, e que caso uma pasta seja indicada em vez de um arquivo, será entregue o arquivo padrão (geralmente index.html).
Crie wwwroot\index.html com um conteúdo inicial bem simples, e teste. Caso esteja tudo certo, prossiga.
Se assim desejar, faça um commit com essa versão.
Criando o frontend
Faça uma página que consuma o endpoint criado e exiba os board games retornados de uma maneira agradável ao usuário.
Teste e, se tudo estiver ok, a nossa aplicação estará pronta.
Faça um commit com essa versão e faça o push para o GitHub.
Escolhendo a infraestrutura
Precisaremos do Serviço de Aplicativos para hospedar a aplicação, e de um servidor Banco de Dados do Azure para MySQL para hospedar o banco de dados.
Vamos simular os custos em https://azure.microsoft.com/pt-br/pricing/calculator/.
Minha escolha foi:
- Serviço de Aplicativos:
- Região:
Oeste do EUA(West US) - SO:
Windows - Camada:
Gratuito - Instância:
F1 - Custo: Gratuito
- Região:
- Banco de Dados do Azure para MySQL
- Região:
Oeste do EUA 2(West US 2) - Camada:
Básico - Computação:
Gen 5, 1 vCore - Armazenamento:
5 GB - Armazenamento adicional de backup:
0 GB - Custo: US$ 25,32/mês (cobrados por hora de uso).
- Região:
Perceba que não há opção de servidores MySQL gratuitos. Para esses exemplos, use a menor configuração que conseguir encontrar, pois não há nenhum requisito de desempenho envolvido. Certamente seus custos serão diferentes.
💡 Use seus créditos com parcimônia, mas não fique com dó de usá-los para aprender. Quando não precisar mais da aplicação, exclua seu grupo de recursos para parar as cobranças.
Anote suas configurações escolhidas.
Implantando a aplicação
Acesse o Portal e crie o Serviço de Aplicativos integrado ao repositório do GitHub com os fontes da aplicação, utilizando as configurações escolhidas na simulação.
Para esse procedimento criei um grupo de recursos chamado gr-boardgames-web que será reutilizado nos passos seguintes, facilitando a sua exclusão futura. Faça sua organização da maneira que preferir.
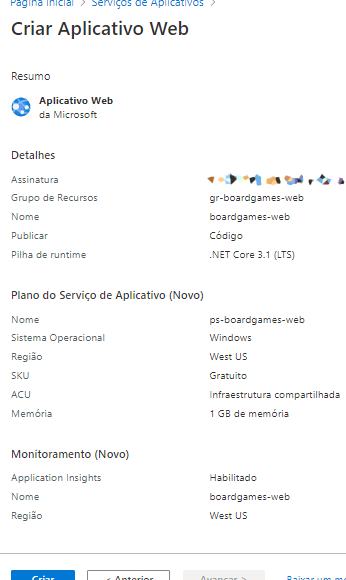
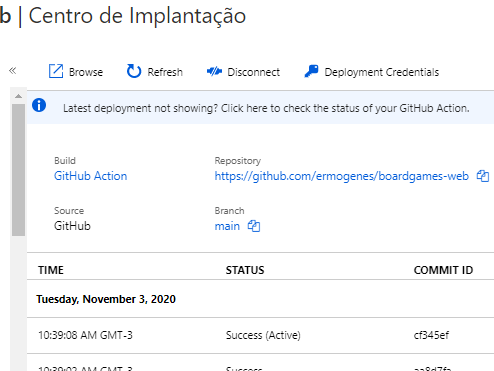
Você deve ser capaz de acessar e visualizar as páginas do frontend, porém os fetchs estarão recebendo um erro 500, já que ainda não temos um banco de dados e a aplicação não conhece a string de conexão a utilizar.
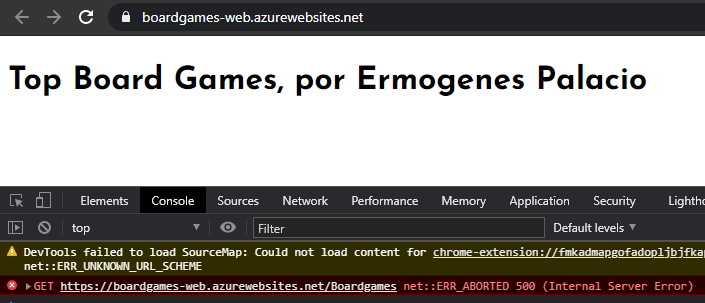
Provisionando o servidor de banco de dados
Vamos agora implantar o banco de dados. Provisione um servidor usando a opção Servidores de Banco de Dados do Azure para MySQL.
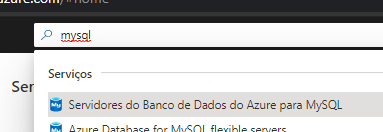
Clique em Adicionar. Escolha Servidor individual.
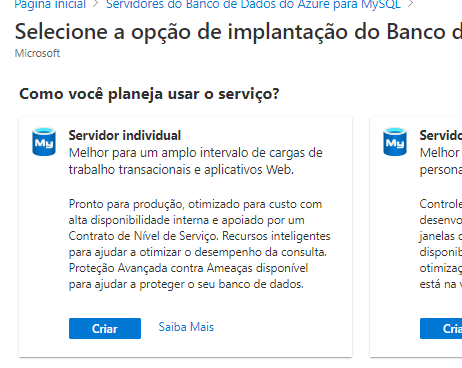
Faça as configurações do seu servidor. Para personalizar os núcleos e o armazenamento, clique em Configurar servidor.
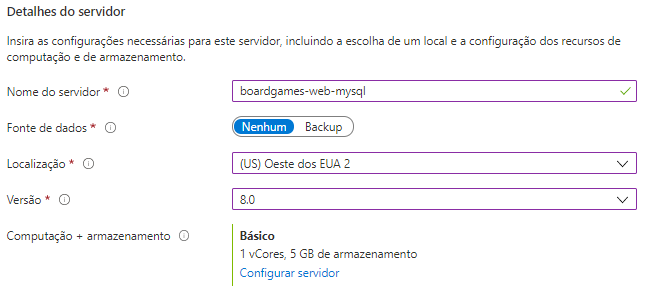
Escolha as configurações desejadas. Para esse exemplo, deixe tudo no mínimo.
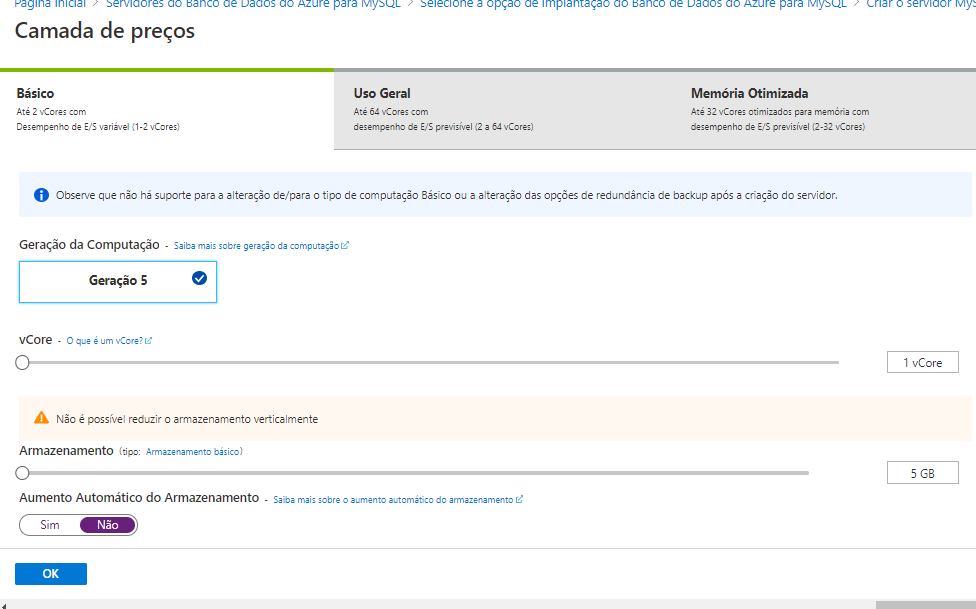
Voltando à tela anterior, defina um usuário e uma senha para o seu banco de produção. Atenção, pois essas credenciais devem ser mantidas seguras!
Revise e crie seu recurso.
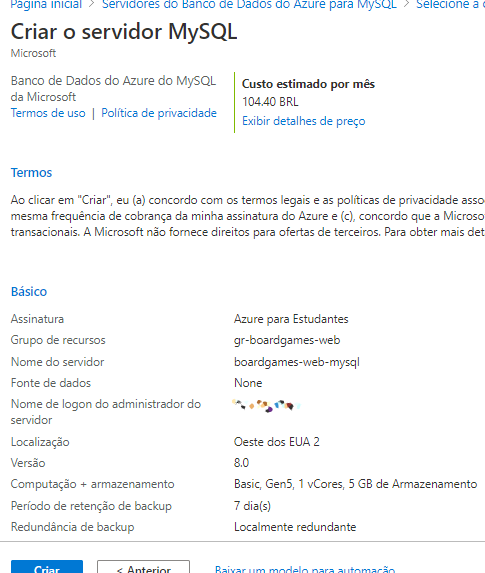
Acesse o recurso para obter o nome do servidor e o nome de logon. Juntamente com a senha, eles serão necessários para se conectar e executar os scripts DDL para criar a estrutura.
Suas credenciais de acesso deverão ter um formato parecido com esses:
- Nome do servidor:
<nome do seu banco de dados>.mysql.database.azure.com - Nome de logon:
<nome do seu usuário>@<nome do seu banco de dados> - Senha:
<sua senha definida no passo anterior>
Mantenha esses dados à mão, e seguros.
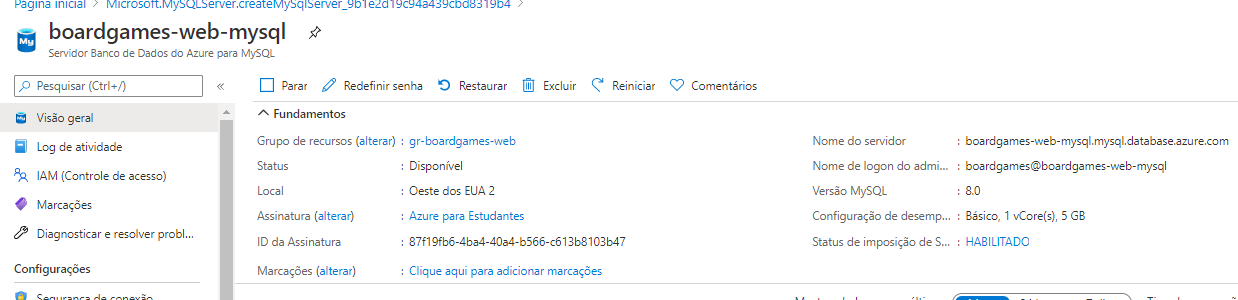
Criando a estrutura do banco
Não adianta tentar conectar ao seu banco de dados nesse momento, já que não há nenhum acesso liberado no seu firewall, por padrão. Vamos liberar temporariamente o acesso à seu computador.
Na página do recurso, clique em Segurança de conexão.
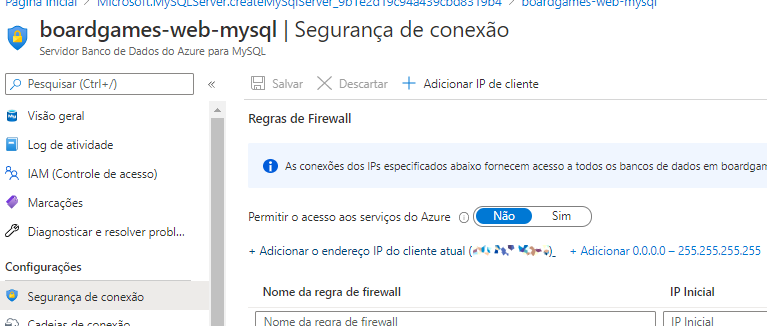
Essa tela indica quais IPs podem enviar tráfego de rede para o servidor. Clique na opção Adicionar o endereço IP do cliente atual e clique em Salvar. Seu computador estará autorizado a acessar o servidor. Vamos criar a estrutura e depois retirar a autorização, portanto mantenha essa tela aberta.
Abra o MySQL Workbench e crie uma conexão usando as credenciais criadas acima:
- Hostname: use o Nome do servidor
- Username: use o Nome de logon
- Password: use a sua senha
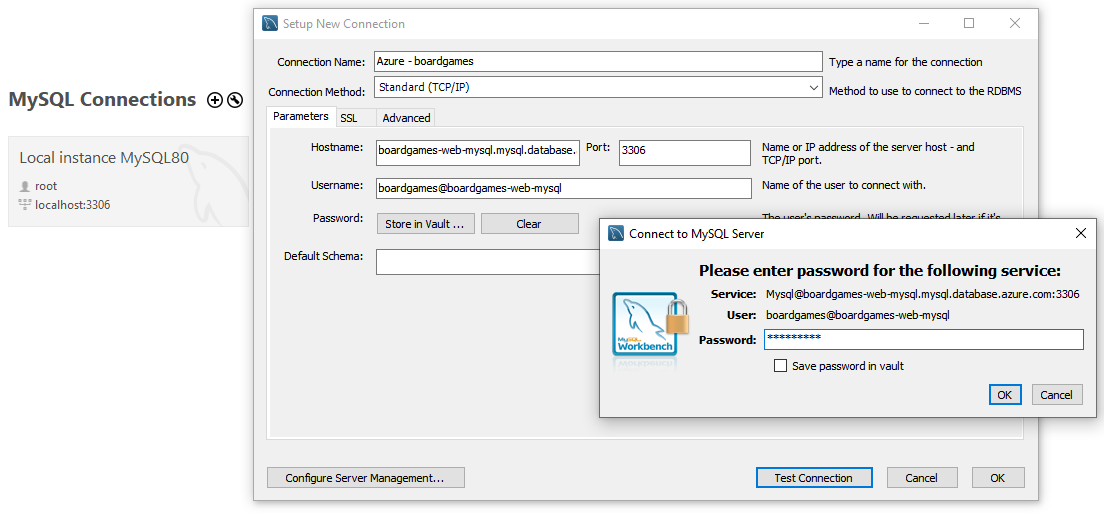
Abra e execute o script de criação do banco. Verifique se o banco foi criado normalmente, e se os dados da carga inicial estão acessíveis.
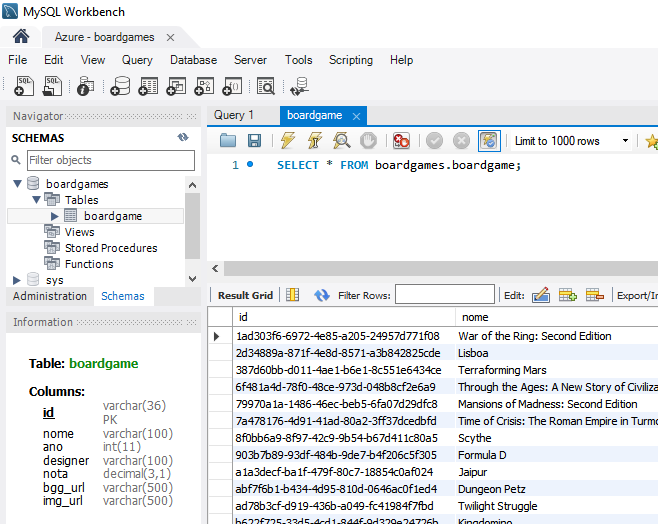
Estando tudo correto, revogue o acesso à sua máquina no firewall do servidor clicando no ícone de lixeira e depois em Salvar.
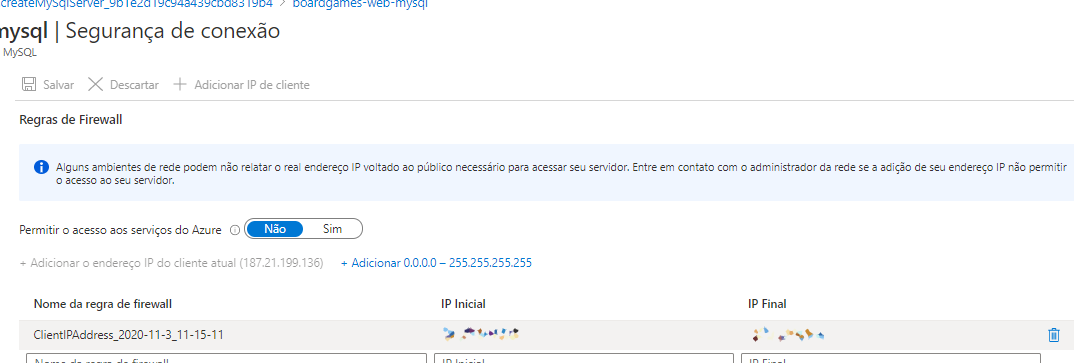
🐱👤 Sempre revogue acessos desnecessários. Isso torna sua aplicação mais segura. Quando for necessário, recrie a permissão.
Liberando o acesso à aplicação
Ainda na tela de Segurança de conexão, vamos autorizar os IPs da nossa aplicação a acessar o servidor de banco de dados. Faça isso clicando em Permitir acesso aos serviços do Azure e depois em Salvar.
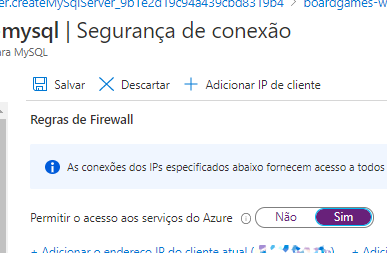
Adicionado a string de conexão na aplicação
Vamos adicionar a referência ao banco no nosso servidor de aplicação. Essa configuração fará no Azure, em produção, o mesmo papel que o arquivo appsettings.development.json tem em seu ambiente local.
Volte ao recurso do Serviço de Aplicativo e selecione a opção Configuração.
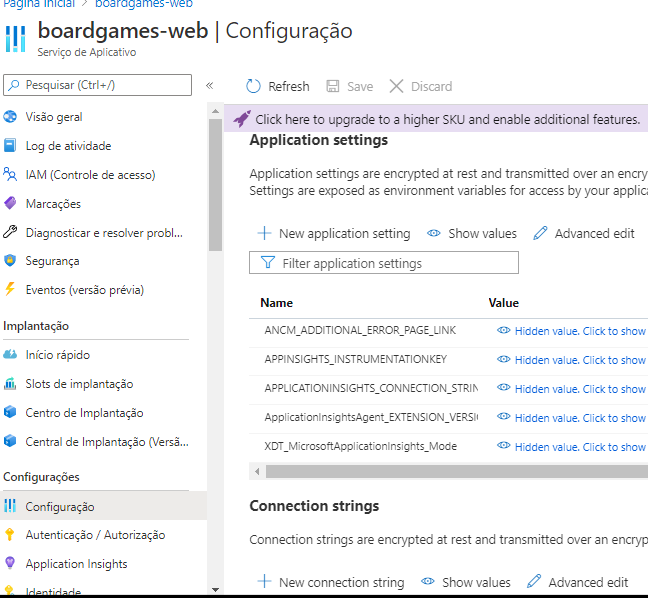
Clique em New Connection String e faça as seguinte configurações:
- Name:
<nome da string de conexão>, sendo o mesmo nome contido emappsettings.json, na sessãoConnectionStrings. Nesse exemplo,boardgamesConnection. - Value:
<string de conexão>, a ser criada de acordo com os dados de produção, no mesmo formato da local. (a) - Type:
MySQL
(a) Use os mesmos dados usados para conectar no MySQL Workbench, no padrão da conexão local. Você deve ter algo do tipo:
- Formato esperado:
server=<Nome do servidor no Azure>;port=3306;user=<Nome de logon>;password=<Sua senha>;database=<nome do seu banco de dados> - String de conexão para esse exemplo:
server=boardgames-web-mysql.mysql.database.azure.com;port=3306;user=boardgames@boardgames-web-mysql;password=<senha real de produção>;database=boardgames
Clique em Ok e depois em Save e Continue.
Sua aplicação deve estar funcional agora!
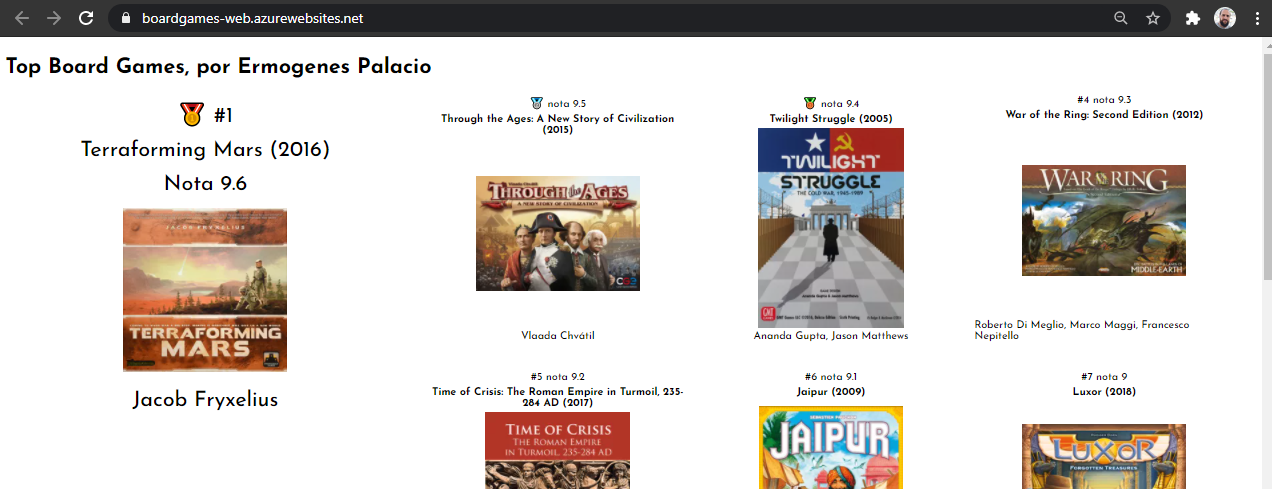
Ativando o log para investigar erros
Caso não esteja tudo certo, precisaremos verificar os logs de erro, exatamente como vemos no terminal integrado do VsCode. Isso não fica habilitado por padrão, e deve ser desabilitado quando não estiver mais em uso, já que consome espaço do seu armazenamento.
No recurso do Serviço de Aplicativo, acesse a opção Logs do Serviço de Aplicativo. Ative o Log de servidor Web usando o sistema de arquivos, com cota mínima (25 MB) e o menor tempo de retenção possível (1 dia – deixar em branco significa manter indefinidamente!). Ative também as mensagens de erro detalhadas e o rastreio de falhas de solicitação. Clique em Salvar.
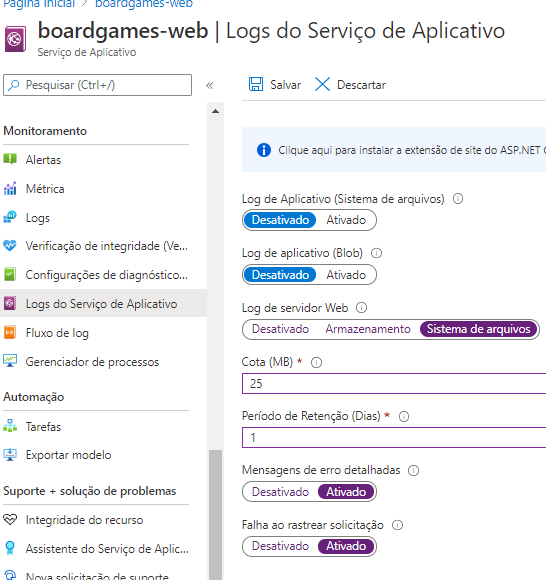
Para visualizar vá em Fluxo de log e selecione a opção Web Server logs. A cada acesso a uma URL da aplicação uma entrada de log será gerada. Analise os logs para encontrar os seus problemas, assim como você faria no terminal.
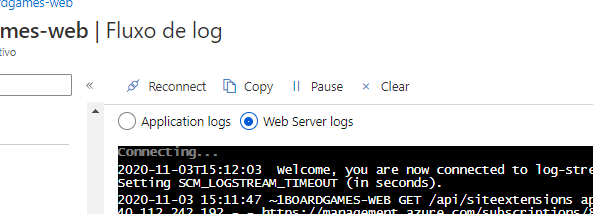
Não esqueça de desligar os logs após o uso.